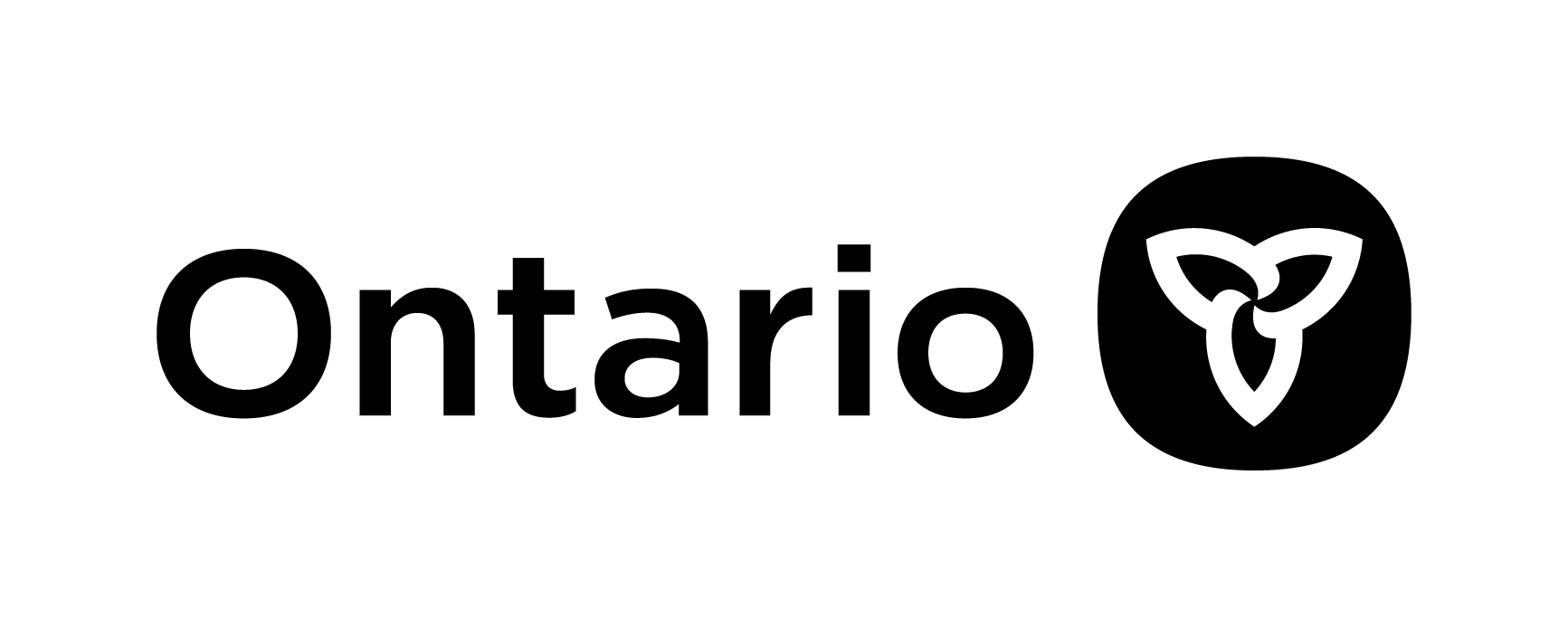Yes, when you volunteer these days, you will be volunteering in the age of technology.
Even if older people are the fastest growing demographic on the internet, according to recent research,* not everyone knows how to use computers and all they entail. As such, we are offering some assistance, through videos and explanations, to help close the technology gap.
Enjoy exploring these tips at your own pace.
Zoom in/out to change the size of what you see on your screen
If you want all the text and images on your screen to increase or decrease in size, hold the “Ctrl” key and scroll up/down with the mouse’s wheel (Ctrl keys are found on your computer keyboard’s bottom left corner or bottom right corner). If you’re using a Mac (McIntosh) click the “command” key and use the mouse’s scroll wheel.
You can also use the keyboard shortcut Ctrl + to increase the size and Ctrl – to decrease it. Be sure to hold the Ctrl key down while then pressing the – or +
- The “+” key is usually near the upper right-hand corner of your keyboard — it shares its key with the = symbol.
- The “–“ key is usually near the upper right-hand corner of your keyboard it shares its key with the – symbol.
For better screen visibility
Enable adjust your computer’s accessibility settings (brightness, size, contrast, etc):
- Go to the “Ease of access settings” by looking to the bottom left corner of your screen. There you’ll see a white box that says “Type here to search.”
- Click there and type in the word “access.”
- The page that will pop up, called “Display,” will enable you to change the setting on your screen, so you can see things better.
- For some settings, once you make a change you may need to click “apply” for the change to be made.
Cursor – change the size of the pointer on your screen
Many folks encounter difficulty finding the cursor (pointer) on their computer screen — the little arrow is so small!
To change the size, and the colour if you so desire, so you can see it better:
- Looking to the bottom left corner of your screen. There you’ll see a white box that says “Type here to search.”
- Click there and type in the word “settings.”
- Then press the “Enter” button on your keyboard
- On the screen, click “Ease of Access”
- On the left of your screen click on “Mouse pointer”
- Then under the “Change pointer size” click your right mouse button to slide the coloured vertical indicator to the size you like to increase the size of your cursor
- If you wish to change the cursor colour as well, click on the tiny colour wheel that is under the “Change pointer colour” then choose the style or colour you’d like.
- If you don’t like what you’ve chosen repeat these steps and change it back.
Have fun making that tiny little pointer more visible to you!
Computer desktop basics
The desktop is the first screen you see when you start your computer.
Watch a 2-minute video “Getting started with the desktop” found HERE.
Icons on your computer’s desktop are like shortcuts. Double-click on any one of them, with your mouse’s right-click button, to open them.
Watch a 2-minute video about apps HERE.
To increase the size of your desktop icons
For easier visibility, go to your desktop, the very first screen you come to when you open your computer. Right-click on your mouse, and a menu will show up. Select View, and then choose Large Icons.
Mouse skills
Left-click on your mouse to select something on your screen; right-click for more options — a list of things you could do will show up.
If you click the right mouse button by mistake, and a list pops up, just move your cursor to a different place on the screen and click the left mouse button (the list will disappear).
Adjust your computer mouse settings
Customize your mouse settings, such as pointer speed and sensitivity, to make it more comfortable for you (some folks find the mouse moves too quickly or too slowly):
- Go to the mouse settings by looking to the bottom left corner of your screen. There you’ll see a white box that says “Type here to search.”
- Click there and type in the word “mouse.”
- The page that will pop up, called “Mouse,” will enable you to change the speed of your mouse pointer, etc.
Powering off, shutting down, your computer
Windows computer:
To shut down properly, to avoid data loss, click on the start button which is at the very bottom lefthand side of your computer screen (it looks like a tiny window with 4 window panes). Click on this and some text and images will rise up from it on the screen. At the bottom left of these things, (immediate above the black window) click on the “Power” button, the round circle button with a tiny vertical line at the top (where the 12 would be on a clock), and then then click “shutdown.”
Mac (McIntosh) computer:
To shut down properly, to avoid data loss, click on the Apple logo, found in the top-left corner of the screen. Click on it to open the Apple menu. From the drop-down menu, select “Shut Down.” A dialog box will appear, asking you to confirm that you want to shut down. Click “Shut Down” to proceed.
Cleaning your computer
Watch this helpful video found HERE.
To select some text from your screen
Hover over the text you wish to copy with your pointed or blinking cursor, then click and hold your mouse’s left mouse button while you move the mouse to highlight the text.
Holding down the left mouse button and moving the mouse is known as dragging.
Some popular keyboard shortcuts
Basic Keyboard Shortcuts:
- Ctrl + C (Copy): Highlight text, then press this combination to copy.
- Ctrl + V (Paste): Place the cursor where you want to paste and press this combination.
- Ctrl + X (Cut): Cut some text that you can then paste somewhere else.
- Ctrl + Z (Undo): If you make a mistake, use this to undo your last action.
Detailed instructions:
- Once your text is selected (see above box), hold down the “Ctrl” key then press the letter “C” key to copy the text you just highlighted. Once you paste the text in a new location, the text will now be in two places on your screen. If you wish to get rid of the other copy of what you copied just use your delete key.
- Move your cursor to where you wish to paste the copied text to on your screen, then hold down “Ctrl” and then press the letter “V” to paste the text. Make sure to move your cursor to the location you want to pasted the copied text first.
- Once your text is selected (see above box), to cut text, which means it will disappear from where it was, hold down the “Ctrl” key then press the letter “V” to cut out the text you just highlighted. Cutting text will make the text disappear from where it was but it will not be lost, once you use the paste instructions it will reappear in its new spot.
- To undo any errors in pasting the text hold down the “Ctrl” key then press the letter “Z” this will undo whatever you just did and restore what was changed.
NOTE: Make sure to move your cursor to the location you want to paste the copied or cut text.
NOTE: If you’re using a Mac (McIntosh computer) click the “command” key (⌘) and then the C or V or X or Z.
- Find helpful more advanced shortcuts from this 9-minute video “32 Secret Combinations on Your Keyboard” for both Windows and Mac found HERE
- Find more helpful shortcuts and cool computer tricks on this 4-minute video “20 PC Tips and Tricks You Need to Know” found HERE
Email practices and etiquette
- For your safety and security, do not open any attachments you get in an email from someone you don’t know. Sometimes harmful computer viruses are in those attachments and/or people committing fraud can have access to your personal information. Only open email attachments from people you know. Just delete all other emails.
- Typing in ALL CAPS is considered rude and is seen as shouting — it’s best to observe email etiquette by using mostly lower case when typing out a message.
- Fill in the subject line on each email, so the receiver has an idea of what you are writing to them about (e.g., “Our lunch on Friday;” “Question about your insurance policy.”)
- Double check the recipients email address just to be sure you’re not sending a private message to someone you don’t intend to.
- Be patient when hoping to hear back from someone, people are busy with competing priorities and they may take a couple of days to reply to you. Remember, if you wish for them to reply to you, be sure to state that somewhere in your email — near the end before your signature would be best.
- Remember to address your recipient by name (the salutation), like in a letter or card (e.g., Dear Anwar; Hello Marion).
- Remember to put your name at the end of your emails (your signature), just like with a letter. It’s important for the recipient to know who the email is from; this is polite and, because many people have email addresses that don’t include their name, it’s helpful.
Getting to know a laptop computer
Watch a 2-minute video HERE.
Take breaks
Remember to take short breaks to avoid eye strain and fatigue.
Protecting your computer
Watch a 3-minute video found HERE.
Connecting to the Internet – overview
Watch a 4-minute video about connecting to the internet HERE.
Understanding URLs
A URL is like a web address. It’s the thing you type in to visit a specific website.
Watch a 2-minute video found HERE.
A great example of a URL is https://nextstagevolunteering.com
Practice regularly
The more you practice on the computer, the more comfortable you’ll become. Consider practicing with simple tasks to build confidence.
Online learning
Explore the list we’ve provided below for more helpful information, free training for older adults, and online tutorials.
Helpful tips for watching YouTube videos
- If a video on YouTube asks you to “subscribe” or to “pay money/make a donation” or “click on a new or different link” just ignore all of these, unless you want to do these things, of course. Many links like this on YouTube videos are not nefarious but do take good care and ensure you know what you are clicking on, from within a YouTube video, before your do.
- Most videos on YouTube are free, and you can watch them over and over… for free, even if they ask for financial support.
- Most YouTube videos begin with an advertisement, or two (yes, they can be annoying, but they are unavoidable) but you typically don’t have to watch the entire advertisement. Usually, after a few seconds into the ad, a tiny box shows up on the video’s bottom right hand corner that says “Skip Ads.” Just click on that “Skip Ads” button, and the ad will disappear, and the video you wish to watch will start.
More helpful and related documents from us we suggest you read:
- “Computer Technical Terminology”
- “Free Computer and Technical Support and Training”
- “Protect Yourself from Fraud and Scams”
- “What is Zoom or a Video Meeting?”
*A study by Braun Research found that 54% of those 65 and older are comfortable using technology and this number is climbing steadily each year. According to Pew Research Center, internet use for seniors is growing at a rate of 150% per year and 34% of seniors are currently using social media as a part of their online activities. According to a Simmons National Consumer Study (NCS) 94% of adults 70 years or older are using text messaging on a weekly basis. Forrester Research found that 91% of online seniors (age 65+) use email regularly. In 2019, in the US, more than half of older adults bought a new tech product, whether it was a smartphone, laptop, or smart home device. Once older people are connected to the internet, getting online becomes part of their daily routine. In fact, roughly 75% older adults with an internet connection report that they use it daily. This comes from a VounteerHub article found HERE.