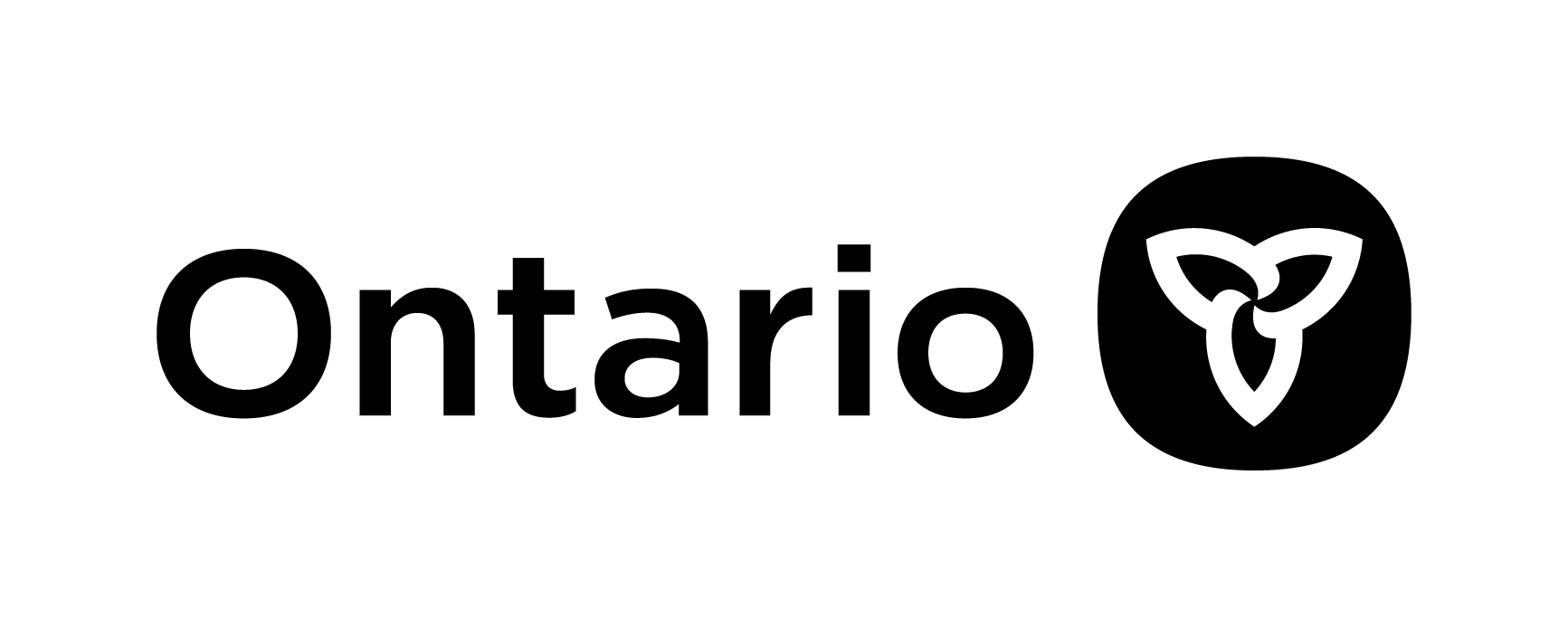Knowing how to use Facebook will expand your ways to find volunteer opportunities as most organizations have a Facebook page where they post their opportunities. And some smaller organizations can’t afford a formal website, so they use Facebook instead because it’s free to everyone, including you. Facebook is a social media platform.
Setting up a Facebook profile is a pretty straightforward process. If you’re new to Facebook, you can watch a couple of helpful tutorial videos, listed below, or here’s a step-by-step guide for you (see below these steps for explanations of some terms used):
- Create a Facebook Account: Go to the Facebook website at it’s URL com or find it HERE and click on “Create New Account.”
- Fill in Your Information: Enter your first name, last name, email address or mobile cell number, password, date of birth, and gender. Click “Sign Up.” (Write the password you’ve chosen down, and put it in a safe place, so you can use it for the next time.)
- Confirm Your Email or Phone Number: Depending on whether you used an email address or phone number, in step 2, you’ll now receive a confirmation code from Facebook. Look at your cell phone or your email for a message from Facebook. They will have sent you a code (usually made up of numbers or numbers and letters). Once you write that code down, go back to Facebook and enter this code on the Facebook page to verify your account. Congratulations, you now have a Facebook account!
- To search for an organization on Facebook, that you are interested in volunteering with:
- Log In to Your Facebook Account: Visit www.facebook.com and log in with your email or cell phone number and password (that you wrote down).
- Use the Search Bar: Look for the search bar at the top of the Facebook page. It’s where you can type in what you’re looking for.
- Type the Organization’s Name: Click on the search bar, type in the name of the organization you’re looking for, and press “Enter” or click on the magnifying glass icon.
- Review Search Results: Facebook will display a list of search results related to the organization’s name. Look for the specific organization you want in the list.
- Select the Organization’s Page: Click on the name of the organization in the search results. This will take you to the organization’s Facebook page.
- Explore the Organization’s Page: Once on the organization’s page, you can explore their posts, search for volunteer opportunities, learn more about what they do, and even “like” or “follow” their Facebook page to stay updated on their activities.
- Remember, the more specific you are in your search (using the full and accurate name of the organization), the easier it will be to find the right page.
Going further and more in-depth with Facebook and your own profile:
- Add a Profile Picture to your Facebook page: On your own Facebook page, click on “Add Profile Picture” and upload a photo of yourself. This helps friends recognize you.
- Complete Your Profile: Facebook will prompt you to add more details to your profile, such as where you work, where you went to school, where you live, and your interests. You can choose what information you want to share.
- Find Friends: Facebook will suggest friends (people who are also on Facebook) based on the information you’ve provided., or you can search for friends by entering their name in the search bar at the top of the Facebook page. You can add who you’d like as friends, you do not need to add anyone you don’t want to add.
- Explore Privacy Settings: In the top right corner, click on the arrow or click on your photo that’s in a circle (your profile photo), then click on the “Settings & Privacy,” and then click “Settings.” Here, you can adjust your privacy settings to control who sees your posts and information. Spend time on this page and really consider which settings will make you feel safe and connected to those you know.
- Add a Cover Photo: Click on “Add Cover Photo” to upload a larger photo that appears at the top of your profile. This is another way to personalize your profile.
- Write a Post: You can share your first post by clicking on “What’s on your mind?” and typing a message or sharing something interesting. This post will appear on your profile.
- Explore Your News Feed: Your News Feed is where you’ll see updates from friends and pages you follow. You can click on “like” and comment, and share posts from here.
Remember to take your time and explore Facebook at your own pace. You can always adjust your settings and add more details to your profile later. If you have any questions or concerns, don’t hesitate to ask a friend or family member for assistance.
To learn more, watch this 29-minute video “Facebook guide for beginners 2018“ found HERE.
You can also check out a different video, this one is 10 minutes long “Facebook Basics Tutorial for Seniors and Beginners” found HERE.
Explanation of some terms:
- Profile: In the context of Facebook, a profile is like your personal internet page or space on the Facebook platform. It’s a digital representation of you, where you can share information, connect with friends and family, interact with others and look up organizations you are interested in volunteering with. It is also a space where you can share a little bit about yourself, what you like, who your family is, and your interests. Your posts and interactions with others will also appear on your profile, creating a timeline of your activities on Facebook.
- Friends: On Facebook, “friends” are the people you connect with and share updates with on the platform (Facebook “friends” can be anyone from family to, well, friends!) Friends on Facebook are like the people you know and want to stay in touch with in the online world. When you become friends with someone, you can see each other’s updates, photos, and posts. You can also connect with old classmates, or anyone else you’d like to share bits of your life with. You can send a “Friend Request” to someone you know, and if they accept, you become friends on Facebook. Just like they may send you a friend request – you can “confirm” or “deny” the request.
- “Like”: On Facebook, clicking the “Like” button is a way to show that you appreciate or enjoy a post, photo, or comment. Imagine the “Like” button as a virtual way to say “I like this! or enjoy this!” It’s a friendly gesture to show someone or an organization that you appreciate them and what they shared. It’s a positive and easy way to interact with posts without having to leave a comment. Keep in mind that on Facebook, you can also use other reactions like “Love,” “Haha,” “Wow,” “Sad,” or “Angry” to express different emotions in response to posts.
- Timeline: The Facebook Timeline is like a digital scrapbook that displays a chronological record of your activities, posts, and updates on Facebook. When you post something, whether it’s a status update, a photo, or a shared link, it goes on your Timeline in the order you posted it. It’s a way to look back and see a record of your memories and experiences on Facebook. Friends can also see your Timeline, and you can see theirs.
- Posts: “Posts” on social media are like messages or updates that you share with others on social media platforms like Facebook or Instagram. It can be anything you want to tell others, like a message, a photo, or even a link to an interesting article.
To learn even more, watch this 13-minute video “How to Use Facebook – Complete Beginner’s Guide” found HERE.
Helpful tips for watching YouTube videos
As you will be watching some YouTube videos to learn more about Google, the following will be helpful information:
- If a video on YouTube asks you to “subscribe” or to “pay money/make a donation” or “click on a new or different link” just ignore all of these, unless you want to do these things, of course. Many links like this on YouTube videos are not nefarious but do take good care and ensure you know what you are clicking on, from within a YouTube video, before your do.
- Most videos on YouTube are free, and you can watch them over and over… for free, even if they ask for financial support.
- Most YouTube videos begin with an advertisement, or two (yes, they can be annoying, but they are unavoidable), but you typically don’t have to watch the entire advertisement. Usually, after a few seconds into the ad, a tiny box shows up on the video’s bottom right hand corner that says “Skip Ads.” Just click on that “Skip Ads” button, and the ad will disappear, and the video you wish to watch will start.