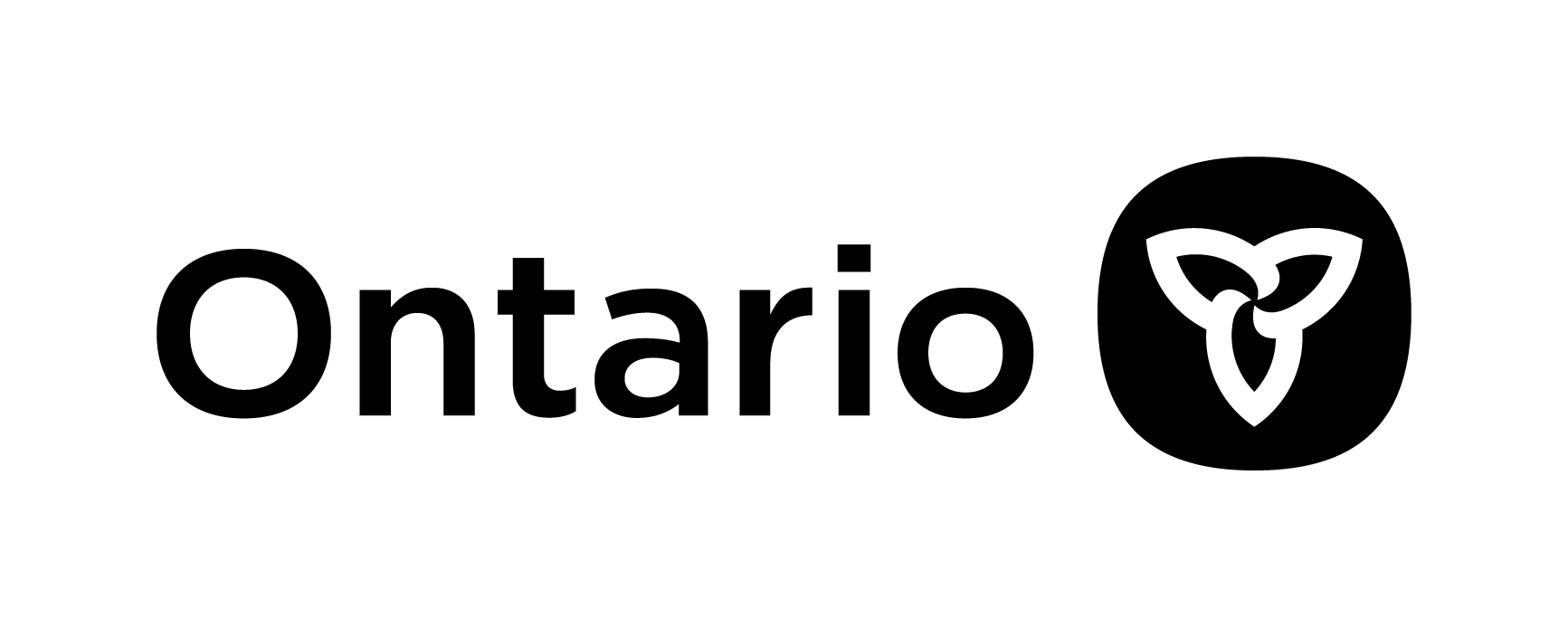I have heard of Zoom and virtual meetings, and I want to understand more.
Many organizations are now using Zoom or other video-conferencing platforms for interviews as part of their screening process. Getting comfortable with it will help you make sure the the volunteer opportunity and organization is a good fit for you!
Zoom is a communications platform or tool that allows people to connect with each other — people who are not in the same room or building — using video, audio, phone and chat. People sometimes refer to Zoom or video meetings as “Zoom calls” or “virtual meetings.”
Not everyone likes the virtual approach, but it’s become quite popular in the last few years.
For this first part, you will require a computer that has a camera and microphone that is either built-in or external. Look further below for information on how to use your tablet or phone instead.
Please watch this useful 7-minute how-to video HERE which will explain about attending a Zoom meeting on your computer: “Guy’s Guides for Seniors: How to Join a Zoom Meeting.”
For some highlights from this how-to video please keep reading.
And for some helpful tips for Zoom calls, and virtual volunteer interviews, please see below.
Steps from the video for attending or joining a Zoom meeting:
- You will receive an email invitation from the person, the “host,” who has requested the meeting.
- In the host’s email, they will provide you with a link for the meeting, and you will click on that link entitled, “Join Zoom Meeting.” (watch the video for details on this)
- If it’s your very first-time using Zoom, you will be asked to install or download Zoom onto your computer. (watch the video for details on this)
- Once you join the meeting (step 2), click on “Join with Computer Audio” which will pop up on your screen, so the host and everyone else in the meeting can hear you.
- If people can’t see you, when you first join, turn on your camera by clicking the “Video Button” found in the bottom left of your screen. If you want to turn off your camera, at any point in the meeting, you can click that same button again and your camera will turn off. It’s a toggle button, which means each time you click it, it will either turn on or off your camera.
- If you want to “mute” yourself, so others can’t hear you on the call, you can turn off your microphone by clicking the microphone “mute” button found on the bottom left of your screen beside the video button. To let them hear you again, you can click that same button and it will unmute you. It’s a toggle button, which means each time you click it, it will either turn on or off your audio.
- Use the red “leave” button to leave the meeting when the meeting is finished (or if you wish to leave the meeting early). The red “leave” button is on the lower right of the screen. If you click the leave button by mistake, you can just rejoin the meeting by going back to step 2 above.
Note: if you have never used Zoom before, we recommend that you do not wait until 10 minutes before the meeting to watch this video. It is a really good idea to watch this how-to video a few hours before your meeting is supposed to begin or the day before. This will allow you to be prepared in ample time.
Note: If you’d rather join a Zoom meeting on your phone or tablet (an iPad, for instance), and not on a computer, then watch this helpful video HERE: “Guy’s Guides for Seniors: How to Use the Zoom App on your Mobile Device.”
Note: If you would rather join a Zoom call from your phone and only use audio, you will see that option on the email the host sends you. Below the “Join Zoom Meeting” link, you will see “Dial by your location” as a different option to joining a meeting. Just call the phone number that corresponds to your location, and you’ll be able to hear the meeting and they will be able to hear you, but you won’t see each other.
TIPS for a successful Zoom call:
- It is a really good idea to find someone who can do a practice Zoom call with you, so you can work out the particulars and prepare well for your Zoom meeting. You can also test your speaker or headphones and microphone at this time.
- Your lighting is important to ensure people can see you on the Zoom call. Make sure the lighting in your room or windows are in front of you and not behind you. If your lighting is behind you, they won’t see you properly, your face will be in shadow. Bright ceiling lights can also work in most cases.
- Try placing your computer or computer camera at eye level or just above your eyes, so those on the meeting are not looking at your chin or the top of your head. Use a few books under your computer if necessary. You want them to look more directly at your whole face and shoulders.
- Don’t sit too close or too far away — sit about 2 feet from your computer camera.
- If using a laptop computer ensure it’s either plugged in or charged up.
- Take a look at what is behind you, that they can see from their computer camera. Make sure your background is not too distracting. For instance, ensure your television is off, if they can see it.
- If you have a dog that barks or a cat that likes to crawl in front of your screen, you’d better lock them out of the room.
Some organizations may not meet you in person to assess your fit for a volunteer role. They may invite you to a virtual interview. If you get invited to do a virtual interview with them, below are some tips that can help make it the best it can be.
TIPS for a successful virtual volunteer interview — see the Zoom tips above and:
- Remember, this is a great opportunity to find out about each other and to see if you think this is a good fit for you, just as they are determining if it’s a good fit for them.
- When you do a practice Zoom call with someone, as mentioned above, they may also help you with some tips to make it a really good interview.
- Look at your computer camera, or the other person on the call, not at yourself. It will look to them like you are looking directly at them, if you look at your camera. The tendency of many folks is to look at themselves on Zoom but on an interview that’s probably not the best idea.
- Smiling as much as possible sends a positive vibe that you’ll make a good addition to their volunteer team.
- Siting as upright as you can conveys a message of energy and interest in the role and the organization.
- Prepare any questions* you will have of the interviewer ahead of time, so you are well prepared.
- If you are already knowledgeable about Zoom you could record yourself a day or two ahead, so you can see how you’d come across to them.
- You can make a really good impression even if it is virtual. All the best with it!
Helpful TIPS for watching YouTube videos:
- If a video on YouTube asks you to “subscribe” or to “pay money/make a donation” or “click on a new or different link” just ignore all of these, unless you want to do these things, of course. Many links like this on YouTube videos are not nefarious but do take good care and ensure you know what you are clicking on, from within a YouTube video, before your do.**
- Most videos on YouTube are free, and you can watch them over and over… for free, even if they ask for financial support.
- Most YouTube videos begin with an advertisement, or two (yes, they can be annoying, but they are unavoidable) but you typically don’t have to watch the entire advertisement. Usually, after a few seconds into the ad, a tiny box shows up on the video’s bottom right hand corner that says “Skip Ads.” Just click on that “Skip Ads” button, and the ad will disappear, and the video you wish to watch will start.
*For more on what to expect from on organization, and a list of interview questions you may want to ask, we recommend you check out our article, “What to Expect from an Organization as an Older Person Who Wants to Volunteer” found HERE.
**If you’d like to know more about how to protect yourself from computer fraud, check out our article, “Protect Yourself from Fraud” found HERE.
If you wish to go deeper and learn how to schedule and host a Zoom meeting please check out “How Do I Host a Zoom Meeting?” found HERE.